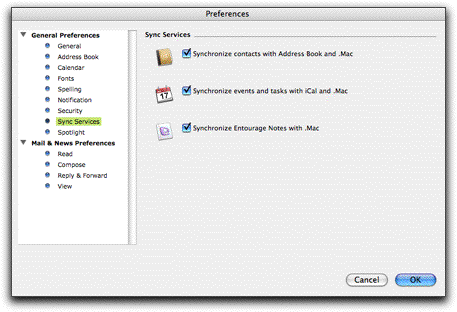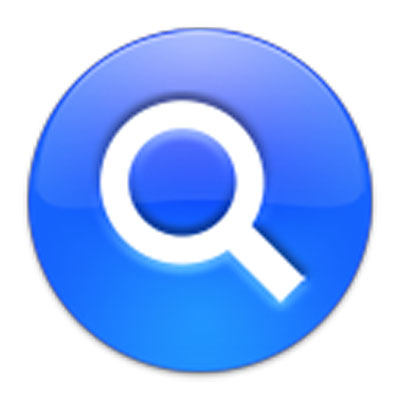Как вы уже знаете, окно Spotlight можно открыть с помощью комбинации клавиш или из меню Spotlight после выполнения поиска.
Но это лишь начало.
Попробуйте выделить фразу в какой-нибудь программе (программы Microsoft и еще некоторые уникумы для этого не годятся). Выполните на выделенном тексте Control-щелчок (или щелчок правой кнопкой) и в появившемся меню быстрого доступа выберите пункт Search in Spotlight (Искать в Spotlight). Миги открылось окно Spotlight, уже заполненное результатами поиска выделенной вами фразы.
Но и это еще не все! В Cocoa-программах (разработанных специально для Mac OS X, таких как Mail, Safari или TextEdit) можно использовать и подменю Services-Spotlight. Для этой команды есть даже собственная комбинация клавиш: Shift-S-F.
Помните также, что Spotlight протянул свои щупальца во всевозможные отдельные программы Mac OS X. Поле поиска Spotlight вы найдете в System Preferences (для открытия нужной панели), в Mail (для поиска по сообщениям), в Automator (для поиска компонент программных роботов) и т.д. Компании, разрабатывающие программное обеспечение, по мере ознакомления с Spotlight наверняка начнут вставлять элементы этой технологии в свои программы.
Быстрый просмотр отдельного результата запускается, если щелкнуть по нему, а потом нажать пробел. Если тип документа известен Mac OS X, вы увидите большое окно предпросмотра Quick Look.
Получить дополнительные сведения о результате. Для этого выделите его и выберите File (Файл) - Get Info (Свойства) или нажмите S-I. Появится обычное окно свойств, в котором будут указаны дата, размер и местонахождение объекта.
Определить местонахождение результата. Удобно видеть единый список всех результатов, но при этом неясно, где они обитают, т.е. в каких окнах папок физически располагаются.
Если щелкнуть по значку в списке результатов, то нижняя кромка окна станет схемой папок, показывающей местонахождение объекта.
Например, найденный значок «The 2006 corvette_owners manual.pdf» находится в папке Manuals, которая лежит в папке Corvette, которая лежит в паке Documents, которая лежит в личной папке Casey.
Чтобы добраться до действительного значка, выберите File (Файл) - Open Enclosing Folder (Открыть содержащую папку) или нажмите S-R. Mac OS X выделит значок, показав его в той папке жесткого диска, где он действительно расположен.
Открыть файл (или одну из содержащих его папок). Если в результатах поиска есть тот файл, который вам нужен, откройте его двойным щелчком (или выделите и нажмите S-O или S-4). Часто вы не знаете и не хотите знать, где этот файл, вам нужно лишь попасть в него.
Можно также открыть двойным щелчком любую из папок схемы, показанной внизу окна. Например, можно двойным щелчком открыть документ PDF, а можно папку Manuals, в которой он лежит, и т.д.
Переместить или удалить файл. Теперь стало возможным сразу перетащить объект из списка результатов в другую папку, окно, диск - или прямо в Dock или Корзину. Если щелкнуть в другом месте, а потом снова щелкнуть по перетащенному объекту в списке результатов, схема папок внизу окна обновится и покажет новое местонахождение файла.
Начать сначала. Если вы хотите повторить поиск, но для другой фразы, отредактируйте текст в поле поиска. (Нажмите S-F, чтобы очистить поле поиска и окно Spotlight.) Окно результатов будет обновляться по мере ввода вами символов.
Отказаться от операции. Если ни один из предложенных путей вас не привлекает, можете закрыть это окно, как любое другое (S-W).