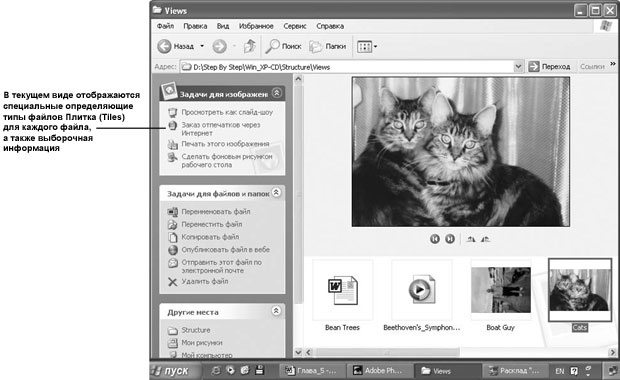Несмотря на то, что Microsoft уничтожила подчеркнутые буквы, которые показывали, какую букву необходимо нажать, удерживая Alt, чтобы перейти к управлению, клавиатура все еще используется. На самом деле существует огромное количество удобных клавиатурных комбинаций быстрого доступа, которые могут сэкономить время при работе с Windows.
Навигация по файлам и папкам
Свойства
Удерживая Alt, дважды щелкните на файле или папке, чтобы отобразить окно свойств объекта. Нажмите Alt+Enter, чтобы открыть окно Свойства выбранного элемента без использования мыши.
История
Нажмите Backspace в открытом окне Проводника, чтобы вернуться к последней просмотренной папке.
Вы можете удерживать Alt, нажимая на кнопки со стрелками влево или вправо, чтобы перемещаться назад и вперед по папкам. Эти кнопки расположены слева от окна пути доступа к файлам.
Корневая папка
Нажмите Alt+T, чтобы перейти в корневую папку активной папки.
Обновить/Перезагрузить
Нажмите F5, чтобы обновить текущий вид.
Дерево папок
Находясь в дереве папок Проводника, нажмите Enter, чтобы просмотреть содержимое выделенной папки в правой области окна. Можно использовать кнопки с левой и правой стрелками, чтобы свернуть или развернуть папки соответственно, или нажать «», чтобы развернуть все папки и их подпапки в текущей ветви.
Нажмите Ctrl /1+Shift+E, чтобы прокрутить дерево папок таким образом, чтобы активная папка находилась внизу Области навигации.
Переход к элементу
Находясь в правой области окна, нажмите первую букву имени файла или папки, к которой хотите перейти. Продолжайте вводить текст, чтобы перейти дальше. Например, нажмите «3» в папке \Windows, и вы перейдете к папке Задачи. Снова нажмите «3», чтобы перейти к следующему элементу, имя которого начинается с «3». Или нажмите «3», а затем быстро нажмите «А», чтобы перейти к нужной папке. Если между вводом «3» и «А» будет временной интервал, Проводник забудет о «3» и перейдет к первому элементу, имя которого начинается на «А».
Можно сделать так, чтобы Проводник начинал поиск сразу, как только вы начинаете вводить буквы. Щелкните на раскрывающейся кнопке Упорядочить, выберите Параметры папок и поиска, а затем выберите вкладку Вид. Прокрутите перечень Дополнительные параметры и в разделе При вводе текста в режиме «Список» щелкните на Автоматически вводить текст в поле поиска.
Новое окно Проводника
Нажмите Ctrl+N, чтобы открыть еще одно окно Проводника с той же папкой. Или нажмите Winkey+E, чтобы открыть новое окно Проводника, даже если вы не находитесь в Проводнике.
Поиск
В Проводнике или на Рабочем столе нажмите Ctrl+F или F3, чтобы открыть окно поиска или начать новый поиск без потери текущих результатов. Чтобы начать поиск в текущем окне Проводника, нажмите Ctrl+E, и вы окажетесь в окне поиска и сможете начать ввод текста. Если вы выбрали опцию Автоматически вводить текст в поле поиска, описанную ранее, просто начните вводить текст. Другие способы улучшения процесса поиска см. в разделе «Настройка поискового инструмента Windows.
Показывать скрытые элементы контекстного меню
Удерживая Shift, щелкните правой кнопкой мыши на файле, чтобы увидеть новые элементы в контекстном меню файла: Закрепить в меню Пуск и Скопировать путь к файлу. Удерживая Shift, щелкните правой кнопкой мыши на папке, чтобы отобразить три новых элемента: Открыть в новом процессе, Открыть окно команд и Скопировать путь к файлу. И наконец, удерживая Shift, щелкните правой кнопкой мыши на пустой области Рабочего стола или открытого окна папки, чтобы появилась команда Открыть окно команд.
Окно пути доступа
Нажмите Alt+D или F4, чтобы перейти к окну доступа для ввода или перехода к недавно посещаемым папкам. Как только вы окажетесь в нужном месте, нажмите Esc, чтобы закрыть историю и выделить текст. Нажмите Esc еще раз, чтобы вернуться к современном «окну навигации» для перехода между корневыми папками только при помощи кнопок со стрелками.
Переход по всем элементам управления
Нажимайте Tab для перехода между областью файла, заголовками колонок области файла, адресной строкой, окном Поиск, лентой инструментов и деревом папок. F6 позволяет делать то же самое, что и Tab, но пропускает окно Поиск.
Область предпросмотра
Alt+P включает Область предпросмотра.
Вид/Размер значков
Удерживайте Ctrl, прокручивая колесико мыши, чтобы перебирать различные варианты отображения, Список. Прокрутите колесико «вверх» за маленькие значки, и дальнейшее прокручивание будет увеличивать значки.
Выбор и управление файлами
Выбрать все
Нажмите Ctrl+A, чтобы выделить все содержимое папки.
Выделение серии файлов
Выделите один значок, затем, удерживая Shift, щелкните на другом значке в той же папке, чтобы выделить его и все элементы между ними. Сделать то же самое с помощью клавиатуры можно, удерживая Shift и нажимая кнопки со стрелками вверх или вниз.
Вы можете выделить несколько файлов без использования клавиатуры, просто перетаскивая область выделения. Начните, щелкнув левой кнопкой мыши на пустой области окна папки, затем протяните поле в противоположный угол, выделив нужные элементы.
Выбор нескольких элементов
Удерживая Ctrl, щелкните на нескольких файлах или папках, чтобы выделить или отменить их выделение, это можно сделать только в правой области. Чтобы выполнить эту же операцию при помощи клавиатуры, удерживайте Ctrl, переходя при помощи кнопок со стрелками, затем нажмите пробел, чтобы выделить или отменить выделение активного элемента. Вы можете использовать Ctrl для изменения набора выделенных объектов. Если вы использовали Shift или поле выделения для выбора первых пяти файлов в папке, то можете, удерживая Ctrl, выделить дополнительные файлы без потери первоначально выделенных элементов.
Удаление файлов
Выделите файл или папку и нажмите Del, чтобы удалить их. Нажмите Shift+Del, чтобы удалить объект без возможности восстановления, не отправляя его в Корзину.
Переименование
Нажмите F2, чтобы переименовать выделенный объект.
Создание новой папки
Нажмите Ctrl+Shift+N в любом окне папки или на Рабочем столе, чтобы создать новую папку.
Автоматическое изменение всех колонок Проводника
Нажмите Ctrl+плюс, находясь в режиме Сведения Проводника, чтобы изменить размеры всех видимых колонок по ширине содержимого. Вы также можете дважды щелкнуть на границе заголовка колонки, чтобы изменить размер отдельной колонки.