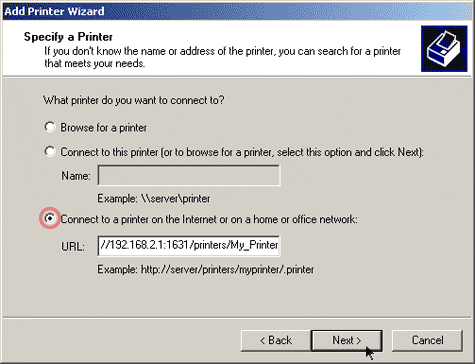Сервер печати позволяет подключить принтер напрямую к сети, минуя компьютер. Многие современные принтеры оборудованы встроенными серверами печати, но если в вашей организации используются более старые модели принтеров, то можно приобрести автономный сервер печати.
У сервера печати три важных преимущества: во-первых, любой пользователь может печатать свои документы независимо от того, включены другие компьютеры или нет. Во-вторых, в беспроводной сети, где есть сервер печати, стационарный компьютер вообще не требуется. И в-третьих, если установить в сети сервер печати, а еще лучше - беспроводной сервер печати, то принтер можно будет поставить где угодно, не обязательно рядом с компьютером.
Проблема в том, что большинство серверов печати поставляются с программным обеспечением, которое необходимо устанавливать на всех компьютерах. Однако оно зачастую полно ошибок, из-за чего процесс печати начинает напоминать шаманство. Но есть и хорошие новости: от специального программного обеспечения можно отказаться и выполнить настройку вручную, сделав сетевой принтер более надежным, а печать стабильной. Выполните следующие шаги:
1. Сначала подключите сетевой принтер к сети. Если вы используете автономный сервер печати, то присоедините его к сети и подключите к нему свой принтер. Если у вас беспроводной сетевой принтер или сервер печати, возможно, вам придется временно присоединить их к компьютеру, чтобы ввести идентификатор SSID и настройки шифрования.
2. Определите текущий IP-адрес сервера печати. Это может быть либо статический адрес по умолчанию, указанный в документации, либо адрес, автоматически назначенный системой DHCP вашего маршрутизатора.
3. Откройте веб-обозреватель, введите в адресной строке IP-адрес сервера печати и нажмите Enter.
4. На странице настройки сервера печати выключите службу DHCP и укажите для устройства статический IP-адрес. Можно выбрать любой адрес в диапазоне вашей подсети, который в данный момент не используется на другом компьютере или устройстве. Для удобства лучше указать такое значение, которое вряд ли будет выбрано функцией DHCP маршрутизатора. Например, если компьютерам обычно присваиваются адреса 192.168.1.101 и 192.168.1.102, то укажите что-то далекое, скажем, 192.168.1.200. Введите желаемый адрес на странице настройки принтера и сохраните параметры. Подробную информацию о настройке принтера вы найдете в руководстве пользователя для устройства.
5. На Панели управления откройте страницу Устройства и принтеры и на Панели инструментов щелкните на кнопке Установка принтера.
6. На первой странице мастера установки принтера выберите Установить сетевой, беспроводной принтер или принтер Bluetooth.
7. Не ждите, пока Windows завершит поиск доступных принтеров, сразу же щелкните на ссылке Нужный принтер отсутствует в списке.
8. Ma следующей странице выберите Найти принтер по имени или TCP/IP-адресу и нажмите Далее.
9. В списке Тип устройства выберите Устройство TCP/IP.
10. Введите заданный на шаге 4 статический IP-адрес сервера печати в поле Имя или IP-адрес. Поле Порт будет заполнено автоматически. Закончив, нажмите Далее.
11. Если открылась страница Требуется дополнительная информация порта, это означает, что к принтеру невозможно подключиться или получить его параметры. В разделе Тип устройства выберите Стандартное, выберите пункт списка Обычная сетевая карта и нажмите Далее.
12. Windows попытается установить соединение с принтером, но, вероятно, вам понадобится указать производителя и модель устройства. Если в списке установленных драйверов ваш принтер отсутствует, то нажмите Установить с диска.
13. Выберите драйвер принтера и нажмите Далее.
14. В следующем окне нужно будет ввести имя принтера и указать параметры общего доступа. Так как вы настраиваете сетевой принтер, выберите вариант Нет общего доступа к данному принтеру.
15. Завершите работу мастера и выполните тестовую печать.
Следуя этим инструкциям, можно настроить практически любую модель сервера печати, однако вы наверняка заметите, что некоторые устройства не сохраняют указанные вами настройки. Очевидно, что на компьютере под управлением ОС Windows 7, которая для обеспечения надежной печати требует принтер с постоянным IP-адресом, мало пользы от устройства, не помнящего свой адрес. Зайдите на веб-сайт производителя принтера и загрузите обновление прошивки устройства, затем повторите попытку.