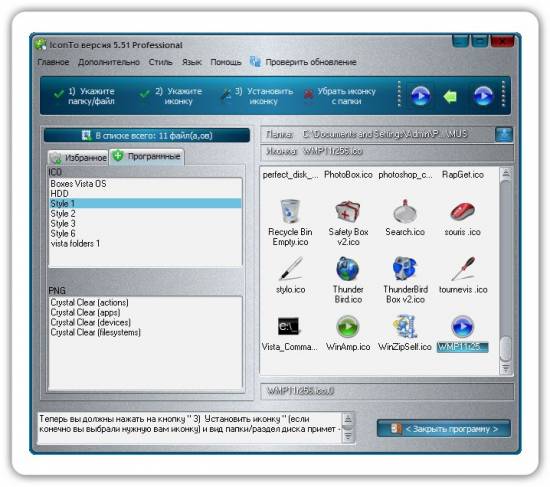Испытываете трудности, пытаясь по утрам найти свои ключи? Попробуйте найти «клочок бумажки», на котором семь лет назад вы что-то написали и потеряли на терабайтном жестком диске среди музыкальных файлов, фотографий и ссылок на забавные ролики с YouTube.
В Vista появилась новая функция поиска, но она оказалась не совсем удачной, если не сказать больше. Хотя поиск стал более совершенным по сравнению с тем, что был в ХР и более ранних версиях, работа идет слишком медленно, а результаты ненадежны и неполны. Библиотеки помогли несколько повысить скорость поиска в Windows 7, но поиск за пределами библиотек все еще удручающе медленный. Мы, конечно, не можем рассчитывать на скорость поискового браузера Google, выдающего 5 120 000 результатов за 0,39 секунды, но если Windows использует период бездействия компьютера на составление указателя для ваших данных, поиск среди нескольких тысяч ваших файлов не должен занимать полминуты. Если бы скорость была единственной проблемой, не о чем было бы говорить. Попытайтесь изменить порядок сортировки во время поиска, и Windows очистит результаты и начнет все заново. Переключитесь на другую папку, а затем вернитесь назад к результатам, и поиск начнется заново!!!
К сожалению, многие из этих проблем не могут быть решены без полной переработки инструмента «Поиск», но кое-что можно сделать.
Открыть Поиск в новом окне
Одна из главных раздражающих особенностей поискового инструмента появилась еще в Windows Ме/2000. Введите текст в поле поиска в Проводнике, и все файлы, которые вы видели до этой минуты, исчезнут. Нажмите кнопку Назад на панели инструментов, и вы потеряете результаты поиска.
Если вы хотите сохранить текущее окно, необходимо запустить поиск в отдельном окне. Чтобы начать поиск в новом окне из текущей папки, нажмите Ctrl+N, а затем Ctrl+F, чтобы перейти к полю Поиск.
Расширенный поиск
В первые дни появления интернет-поиска Google хвалили за минималистский подход: достаточно было простого текстового окна и кнопки Найти. С тех пор многие компании, включая Microsoft и Apple, присоединились к игре «я тоже хочу попробовать так».
Но Google никогда не обеспечивал достаточно параметров поиска, так же теперь поступает и Windows. В верхнем правом углу окна Проводника находится одинокое поле Поиск - наберите текст и нажмите Enter, чтобы начать поиск. Часто этого хватает. Windows посмотрит на названия файлов и заглянет внутрь некоторых из них для поиска введенного текста. Но поиск файлов с конкретной датой, размером или расположенных в конкретном месте потребует терпения. Во-первых, единственной возможностью является добавление поискового фильтра, позволяющего сузить поиск. Выберите странный Класс, чтобы искать определенные типы файлов, или Тип, чтобы начать поиск по расширениям файлов. Ну а с опциями Дата изменения, Размер и Имя все понятно.
Фильтры зависят от шаблона, используемого текущей папкой. В библиотеке Изображения вы увидите фильтр Дата снимка. В библиотеке Музыка увидите Альбом, Автор и Жанр.
Но гораздо проще ввести фильтры напрямую в поле Поиск, чем использовать имеющиеся элементы управления, а если в вашем распоряжении имеются логические операторы, тогда поиск становится более функциональным.
Если до этого вы пользовались Windows Vista, то, возможно, заметили, что неуклюжая панель Расширенный поиск исчезла. На ее место пришли элементы управления фильтром и неуловимое окно Выбор места поиска. Только после окончания поиска вы можете прокрутить результаты поиска и нажать крошечный, почти невидимый значок Другое.
Самый простой способ указать место поиска - перейти к нужной папке в Проводнике перед началом поиска. Но в удобном окне Выбор места поиска можно выбирать несколько папок и дисков, просто расставив галочки.
Найти место расположения папки
Что делать с результатами поиска? Очевидно, что ваша цель - найти документ или несколько документов и открыть их. Вы можете перетащить и скопировать объекты из окна поиска или щелкнуть на них правой кнопкой мыши, чтобы выполнить другие действия.
А если вы ищете расположение файла, а не его содержимое? В режиме просмотра Содержимое, установленном по умолчанию, под именем файла показан полный путь к нему.
В более удобном виде - Сведения - появляется колонка Папка,
в которой корневая папка объекта отделена от остального пути: C:\Windovws\winsxs\
Backup превращается в Backup. Чтобы увидеть путь полностью, щелкните правой кнопкой мыши на заголовке любой колонки и выберите Больше. Уберите колонку Папка, включите колонку Путь к папке и нажмите ОК.
Если в результатах поиска есть папка, вы сразу захотите открыть ее. Не делайте этого, это ловушка!
Дважды щелкните на папке с именем Olive в результатах поиска, и вы увидите в строке адреса Результаты поиска Olive. Щелкните в адресной строке, чтобы увидеть фактический путь:
Seaгch - ms: display name=Search%20Results%20in%20Windows&crumb=locat ion :С%ЗА% 5CSnook\0live
Абсолютно бесполезный результат. Даже если в Параметрах папки включить опцию Автоматически переходить к текущей папке, выделенной останется оригинальная папка поиска, а не папка, которую вы только что открыли. Как же добраться до фактического местоположения папки на жестком диске? Вернитесь в результаты поиска, нажав Назад на Панели инструментов. Возможно, вам придется подождать, пока Windows повторит поиск, так как она никогда не запоминает результаты при переходе из папки в папку.
Щелкните правой кнопкой мыши на папке в результатах поиска и выберите Открыть место расположения файла, чтобы попасть в нужное место. В качестве бонуса: если вы будете удерживать Shift, нажимая Открыть место расположения файла, Проводник откроет новое окно, чтобы вы не потеряли результаты поиска, Когда появится корневая папка, нажмите Enter, чтобы оказаться в месте назначения.