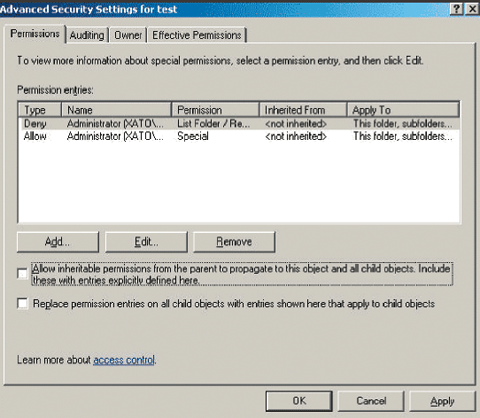Зачастую вверху списка Группы или пользователи в окне настройки разрешений присутствует только один пункт, Все. Однако вы, скорее всего, удалите пункт Все и добавите в список только тех пользователей, кому следует предоставить доступ к выбранным объектам. Начните с удаления ненужных пользователей. Выделите пункт списка и нажмите Удалить. Затем нажмите Добавить, чтобы открыть окно Выбор: «Пользователи» или «Группы».
Если вы еще не знакомы с этим инструментом, то наверняка ожидаете увидеть список всех пользователей на данном компьютере. К сожалению, Microsoft в своей бесконечной мудрости решила, что вам намного проще будет ввести нужные имена пользователей вручную, а не выбирать из их списка. Чтобы добавить пользователя, введите одно или несколько имен в поле Введите имена выбираемых объектов. В качестве разделителя используйте точку с запятой.
Так почему же в окне, которое называется «Выбор», нельзя выбирать пользователей и группы? Почему здесь нет списка всех пользователей и групп на компьютере? К чему этот утомительный ввод вручную? Причина заключается в том, что первоначально это окно разрабатывалось для огромной корпоративной сети, включающей в себя тысячи пользователей. Поскольку более чем за десятилетие Microsoft так и не удосужилась привести его в более удобовариваемый вид, за списком пользователей вам придется отправляться куда-то еще. Чтобы просмотреть пользователей локального компьютера, откройте на Панели управления окно Учетные записи пользователей или воспользуйтесь одним из инструментов, о которых говорилось в начале главы. Если ваш компьютер входит в корпоративный домен, то нажмите Дополнительно, чтобы выполнить поиск пользователей в сети.
После того как вы щелкнете на кнопке OK, Windows проверит введенные имена пользователей и групп и, если все в порядке, добавит их в окно настройки разрешений. Если же вы допустите ошибку в написании, то не сможете закрыть окно. Чтобы проверить имена перед закрытием, просто нажмите Проверить имена.
Добавив нового пользователя в окно настройки разрешений, выделите это имя пользователя в списке и установите нужные флажки в столбцах Разрешить и Запретить.
В зависимости от типа выбранного объекта, в нижнем поле могут быть перечислены различные варианты разрешений: Полный доступ, Чтение, Запись и Изменение. Попробовав разные сочетания флажков, вы заметите, что некоторые из них лишние. Например, Изменение объединяет в себе разрешения Чтение и выполнение, Чтение и Запись. Для того чтобы получить больший контроль над разрешениями, нажмите Дополнительно. Откроется окно Дополнительные параметры безопасности. Выберите нужного пользователя и нажмите Изменить разрешения. В окне Элемент разрешения, можно детально настроить разрешения, дав пользователю только те права, которые ему действительно необходимы. В большинстве случаев, однако, хватает настройки обычных разрешений.
Установив желаемые параметры, нажмите ОК. Если вы настраивали разрешения для папки, возможно, появится диалоговое окно с вопросом, нужно ли применить сделанные изменения к подпапкам и файлам.
Влияние разрешений на программы
Обычно разрешения устанавливаются для защиты файлов и папок от несанкционированного доступа. Однако иногда их необходимо настраивать, чтобы определенные программы могли работать.
Например, в Windows 7 эта схема реализована в системе контроля учетных записей. Именно поэтому программы, написанные без учета особенностей Windows 7 или Vista, не знают, что в папку Program Files нельзя записывать файлы.
Разрешения можно задавать, в том числе и для защиты определенных ключей реестра.