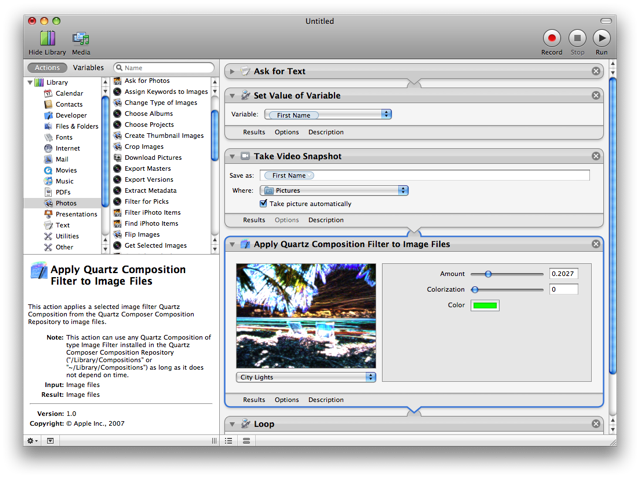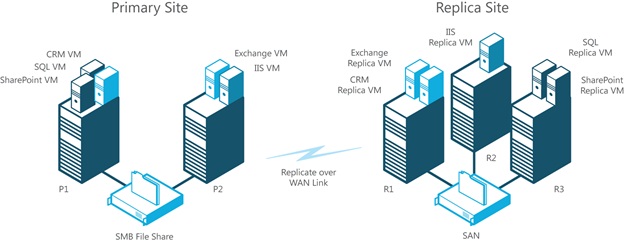Как говорил когда-то Мазур, компьютер - практически предмет личного пользования. Одной зубной щеткой вся семья не пользуется, так и комп у каждого должен быть свой. Обеспечить доступ к Сети всего парка потребителей интернета призван роутер.
Какое устройство называют маршрутизатором?
Если при ответе на этот вопрос использовать «многа букв», то лучше всего подойдет цитата из «Википедии»: «Маршрутизатор )сетевое устройство, пересылающее пакеты данных между различными сегментами сети и принимающее решения на основании информации о топологии сети и определенных правил». Если же характеризовать девайс всего тремя словами, это всего лишь «тройник» для интернета.
Ребенок откуда-то притащил что-то похожее, у него спереди лампочки, сзади разъемы и трещина на корпусе слева. Это и есть роутер?
Не все то роутер, у чего огоньки спереди. Определить тип устройства можно двумя путями: а) перевернуть его вверх «брюшком» и прочитать, что написано на этикетке,слово «router» означает, что это маршрутизатор, «switch»что это сетевой коммутатор, «hub»концентратор; б) если этикетка отсутствует, то следует развернуть устройство разъемами к себе, и если хотя бы один из них подписан как «WAN» или как "Internet", то это роутер и есть, если же все подписаны как «LAN» или обозначены цифрами, то нет.
Так, я купил роутер, что мне теперь делать?
Конечно же, отпраздновать это дело. Ну ладно, шучу. Первым делом нужно соединить сетевую карту компьютера с любым LAN - разъемом роутера, затем включить сначала маршрутизатор, потом компьютер. После загрузки последнего можно попробовать найти страницу веб - интерфейса роутера - как правило, она находится по адресу 192.168.1.1, для входа потребуются логин / пароль. Заводская комбинация обычно admin / admin или admin /1234. Если изготовитель творчески одарен, то его креативные IP, логин и пароль можно посмотреть на наклейке на дне устройства или в инструкции к нему.
Далее следует выписать на листочек МАС - адрес предыдущего устройства, с помощью которого осуществлялся доступ в интернет до этого. Часть провайдеров привязывают аккаунт к определенному МАС - адресу в качестве дополнительной меры безопасности, и очень часто даже при правильных настройках соединение не устанавливается, поскольку МАС - адрес не был добавлен в список разрешенных. «Поход» за нужным МАС - адресом нужно будет начать со значка сетевых соединений / текущих подключений, который находится внизу справа в таскбаре.
В Windows ХР в окне «Состояние соединения» нужно перейти на вкладку «Поддержка» и в ней нажать на кнопку «Подробности». В Windows Vista и 7 сначала требуется перейти в «Центр управления сетями и общим доступом», уже в нем выбрать «Просмотр состояния» для Vista или «Подключение по локальной сети» для «семерки» и в открывшемся окошке кликнуть на «Сведения». Первой в ХР или третьей в Vista / «семерке» идет строка «Физический адрес», которая содержит шесть цифро - буквенных пар,это и будет искомое. Его затем нужно будет ввести в разделе Mac Address Clone нового роутера. Если же вы испытываете трудности с этим способом и еще не три часа ночи, можно позвонить в техподдержку провайдера и попросить «сбросить» МАС - адрес. В дальнейшем будет выполнена привязка к МАС - адресу того устройства, которое будет подключено первым после «сброса».
Удивительно, но мне удалось со всем этим справиться. Теперь - то наконец все заработает?
Да, но перед этим придется выполнить настройку еще пары основных параметров. Для начала необходимо определить тип вашего подключения к интернету : статический IP - адрес, динамический, по протоколам РРРоЕ, РРТР или L2TP. Современные роутеры обычно поддерживают их все, а иногда еще и всякие Telstra Cable и некоторые другие ненужные. Соответственно, в веб - интерфейсе маршрутизатора необходимо выбрать правильный тип подключения и, если понадобится, ввести в соответствующие поля выданные провайдером логин и пароль. Иногда может потребоваться забить вручную параметр для MTU. Если все сделано правильно, а на балансе есть деньги, все должно заработать. Остается разве что настроить сеть Wi - Fi, по которой к интернету будут подключаться смартфоны и планшеты.
Мой кот жует провода, что в них добавляют? То есть я хотел спросить, смогу ли я самостоятельно настроить беспроводную сеть в квартире?
Если все wireless - устройства поддерживают технологию WPS, настройка беспроводного соединения сводится к нескольким нажатиям кнопок, однако все еще существует достаточно большой парк слегка устаревших устройств, для которых подключение приходится создавать вручную. Все необходимые для этого настройки задаются во вкладке роутера, которая может называться Wireless Setup, «Сеть Wi - Fi» или как-то похоже. Что здесь есть? Wireless Network Name, или «Имя сети »,это имя создаваемой беспроводной сети, обычно оно задается автоматически, но его можно легко без проблем изменить на какое-нибудь собственное, например SkyNet или Vas.Pupkin_ Home. Параметр Wireless Network Mode, или «Стандарт», определяет пропускную способность беспроводной сети. Исходя из моего опыта, нет особого смысла включать режим 802.11n only. Ощутимого прироста в скорости это точно не даст, но зато закроет доступ в сеть всем «старичкам».
Примерно так же обстоят дела с Security Mode, или «Проверка подлинности», или «Шифрование». Современный стандарт кодирования WPA2 может не поддерживаться устаревшими устройствами. Если заменить их нет возможности, то можно «откатиться» на один шаг в прошлое - до WPA. Ниже нее - только WEP, но это настолько «дырявая» технология, что использовать ее не стоит ни при каких обстоятельствах.
Что еще? Выберите тип защиты - TKIP или AES. Для выбора второй есть две причины: 1) с TKIP ом скорость соединения не превысит 54 Мбит/с; 2) он более уязвим для взлома. Резюме: если все беспроводные сетевые устройства современные, выбираем связку WPA2 и AES. Ну и, конечно, главное выписать на листочек и сохранить в надежном месте Shared Key - пароль доступа в вашу беспроводную сеть, который вы зададите в соответствующей строке. Нужно, чтобы он был сложнее, чем таковой от комнаты с секретными документами из ролика Meet the Spy из Team Fortress 2,-1111.
Мне сказали, что для работы «качалки» мне придется «пробрасывать порты», но я ничего подобного в жизни не делал. Подскажете, что нужно для этого?
Проброс портов выполняется с помощью кнопок в веб - интерфейсе роутера. Тематический раздел обычно называется Port Forwaring, Virtual Server, «Доступ к домашней сети из интернета» или как-то похоже. В отдельных случаях эта манипуляция необходима для обеспечения доступа извне к какому-либо компьютеру в локальной сети. За все время мне лично понадобилось пробрасывать порты только один раз - для того чтобы заставить клиент файлообменной сети DC++ работать в активном режиме. Другое дело, если, имея единственный внешний IP - адрес, нужно открыть доступ «с улицы» к нескольким девайсам. Например, ваш внешний IP - адрес 72.72.72.72, и нужно организовать доступ к двум разным IP - камерам. Предварительно настраиваем Management Port, «Порт веб - конфигуратора» и т. п. в каждой из камер: для первой он пусть будет 8095, для второй - 8096. В новой строке раздела Management Port роутера разрешаем работу обоих протоколов, далее вводим номер порта, затем «локальный IP», в следующей строке подставляем данные второй камеры. После нажатия Ok, Save Settings, «Добавить» и т. п. все готово. Теперь первая камера будет доступна из интернета по адресу 72.72.72.72 на порту:8095, а вторая - 72.72.72.72 на порту :8096.