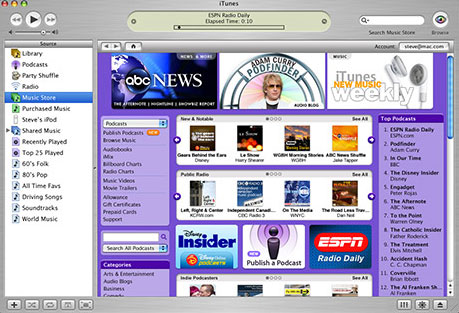Строка состояния внизу окна отображает текущее значение заполненного дискового пространства. (Например, там может стоять «223.2 MB of 702.8 used on disc».) Вы с легкостью можете использовать почти всю емкость пустого диска.
Когда диск будет содержать файлы и папки, которые вы хотите увековечить, выберите одно из следующих действий:
- Выберите File (Файл) - Burn Disc (Запись диска).
- Щелкните по кнопке записи рядом с именем диска в боковом меню.
- Перетащите пиктограмму диска на пиктограмму Корзины в Dock. Как только перетаскивание начнется, «корзина» превратится в нечто напоминающее знак убежища от радиоактивных осадков. Поместите пиктограмму диска на этот знак.
(По каким-то причинам команда Burn Disc (Записать диск) перестала появляться в меню быстрого доступа при щелчке по значку диска при нажатой Control или щелчке правой кнопкой - во всяком случае, в версии 10.5.1.)
В любом случае появляется диалоговое окно. Нажмите кнопку Burn (Записать). По окончании процесса записи появится CD или DVD, который может работать на любом Маке или PC.
Как записать многосессионный CD в Mac OS X
Большинство людей полагают, что запись на диск CD-R или DVD-R возможна лишь однократно. Дописать на такой диск уже ничего нельзя.
На самом деле можно воспользоваться обычной скромной утилитой Disk Utility (Дисковая утилита) из папки Applications (Программы) Utiles (Служебные программы) и выполнять запись на один и тот же CD столько раз, сколько нужно. Вы не ошиблись - на обычные дешевые диски CD-R, а не на CD-RW (перезаписываемые). (То же касается DVD-R.)
Вам нужно только создать многосессионный диск (multisession disc). После каждой записи на него новых данных при помещении в дисковод этого диска будет создаваться дополнительная пиктограмма диска. Например, здесь вверху показан диск, на который дважды выполнялась запись. Сначала на него была записана папка Photo Rabbit.Через неделю на тот же диск была записана папка Flower pix, что создало вторую сессию (вторую пиктограмму диска).
Чтобы выполнить этот трюк, подготовьте материал, который вы хотите записать в первом сеансе. Например, поместите его в папку на рабочем столе.
Теперь запустите Дисковую утилиту. Выберите команду File (Файл) - New (Новый) - Disk Image from Folder (Образ диска из папки). После запроса переместитесь к папке, которую нужно записать, выберите ее и щелкните по кнопке Image.
Введите имя для создаваемого образа диска. Укажите адрес для сохранения (например, Desktop) и щелкните по кнопке Save (Сохранить). В данном примере мы назвали образ PhotoRabbit CD.dmg.
Если готовы выполнить запись, запустите дисковую утилиту. Щелкните по кнопке Burn (Записать) в панели инструментов. Переместитесь к образу диска (PhotoRabbit CD.dmg) и щелкните по нему. Затем щелкните по кнопке Burn.
В появившемся диалоговом окне записи диска щелкните по голубой треугольной кнопке Y в правом верхнем углу. Диалоговое окно развернется, как показано здесь. Установите флажок Leave disc appendable (Оставить возможность добавления сессии). Щелкните по кнопке Burn, чтобы записать материал на CD.
Когда настанет время добавить на диск новый материал, выполните точно такие же шаги. На этот раз в диалоговом окне вместо кнопки Burn появится кнопка Append (Добавить). Это свидетельствует о том, что дисковая утилита понимает, что нужно сделать,добавить данные на существующий CD, что приведет к появлению на рабочем столе пиктограммы второго диска, содержащего только новый материал.
Вы только что создали многосессионный диск!
Процесс можно повторять многократно, добавляя на диск все новый и новый материал - по крайней мере, пока он не заполнится.
Вот несколько заключительных замечаний относительно записи CD и DVD прямо на рабочем столе:
- Не знаете точно, какие диски может записывать ваш Мак? Откройте System Profiler (Сведения о системе) в папке Applications (Программы) - Utilities (Служебные программы). Разверните треугольничек Hardware (Аппаратные средства) и щелкните по категории Disc Burning (Оптический накопитель). Вы получите список форматов, которые может читать и записывать ваша машина. Если у вас стоит SuperDrive, то можно увидеть что-то вроде «CD-Write: -R, -RW. DVD-Write: -R, -RW, +R, +RW».
- В Finder можно записать только сразу весь диск, добавить впоследствии другие файлы невозможно. Однако есть прием, позволяющий добавлять новые файлы на уже записанный CD-R или DVD-R, с помощью Disk Utility (формально вы создаете многосессионный (multisession) диск).
- Если вы часто записываете диски, то удобно работать с полноценной программой записи дисков, например Toast Titanium (www.roxio.com), в которой есть масса дополнительных опций форматирования, позволяющих создавать загрузочные CD, видео-CD и т.д.
- Если поместить в дисковод ранее записанный диск CD-RW или DVD-RW, окно не появится. Зато пиктограмма диска появится на рабочем столе, как будто это обычный компакт-диск. Прежде чем копировать на него новые файлы, его необходимо полностью стереть с помощью программы Disk Utility, как описано в предыдущем разделе.
- Компакт-диски, записанные на Маке, работают одинаково хорошо как на Maках, так и на PC под управлением Windows (или Linux). Однако планируя использование такого компакт-диска на PC, помните, что Windows не позволяет применять в именах файлов символы \ / : ? " < > |, и если хотя бы одно из имен файлов содержит их, появятся проблемы. Папки, включающие файлы с недопустимыми именами, нельзя будет открыть.