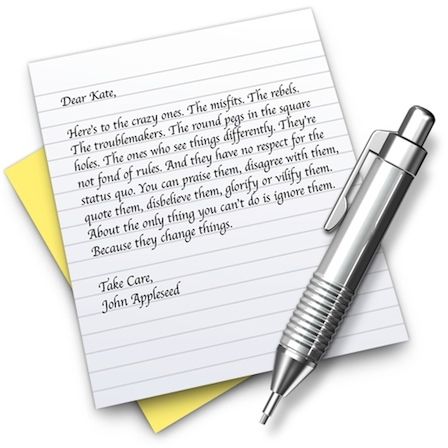Вы пролили кофе, прочитав заголовок этого примечания? Немудрено. Продвинутая типографика в TextEdit? Это все равно что «верстка в NotePad»! Отнюдь. TextEdit с блеском демонстрирует шрифтовые возможности Mac OS X. Большинство команд меню Format (Формат) - Font (Шрифт) должны быть вам знакомы: Bold (Жирный), Italic (Наклонный), Underline (Подчеркнутый) и т.д. Но некоторые из них когда-то присутствовали только в дорогих программах верстки типа InDesign или QuarkXPress. Например:
Kern (Межбуквенное расстояние). Такие команды, как Tighten (Уменьшить) и Loosen (Увеличить), позволяют сблизить или раздвинуть символы в выделенном фрагменте текста. Такая возможность особенно полезна при работе с заголовками и названиями. Нельзя задать шаг изменения межбуквенного интервала, но многократное применение этих команд к одному и тому же фрагменту текста усиливает их действие. Например, чтобы сильно сжать текст, несколько раз примените команду Tighten. Символы будут сближаться, пока не наедут друг на друга.
Ligature (Лигатура). Лигатуры - это пары букв, например «fl» и «ff», в некоторых шрифтах объединяемые в особые комбинированные символы. Если выбрать Format - Font - Ligature - Use Default (По умолчанию) (или Use All (Использовать все)), то TextEdit будет отображать такие пары соответствующими лигатурами. (Эта функция работает только при наличии в используемом шрифте встроенных лигатур. Например, в шрифтах New York, Charcoal, Apple Chancery и всех шрифтах Adobe Expert они есть, но во многих других отсутствуют.)
Baseline (Базовая линия). Это воображаемый «пол» для символов в строке. С помощью команд Raise (Поднять) и Lower (Опустить) подменю Baseline можно приподнимать текст над этой линией или опускать ниже нее. А команды Superscript (Надстрочная) и Subscript (Подстрочная) смещают символы намного выше или ниже базовой линии, благодаря чему можно написать нечто вроде H2O.
Character Shape (Форма символа). В нескольких шрифтах, в том числе из набора Adobe Expert, это подменю предлагает выбор между обычной формой символов и специальными вариантами вроде капители (small caps, или малые прописные).
Copy Style (Скопировать стиль)/Paste Style (Вставить стиль). Если вас напрягает изучение нового всплывающего меню Style (Стиль) (описанного чуть ниже), то эти команды позволяют скопировать и вставить в другое место документа только форматирование шрифта - гарнитуру, цвет, стиль и размер. При этом свойства самого текста и абзаца, такие как выравнивание, не копируются.
«Умные» кавычки. В Leopard TextEdit впервые научился закруглять обычные прямые кавычки и апострофы, заменяя их более приятными круглыми кавычками и апострофами.
Уже введенные в документ кавычки можно исправить, выбрав Edit (Правка) - Substitutions (Замены) - Smart Quotes (Смарт-ссылки). Чтобы круглые кавычки ставились во всех будущих документах, выберите Text Edit - Preferences в диалоговом окне настроек и включите Smart quotes.
Но и после этого можно при необходимости создать прямые кавычки или апострофы, как, скажем, при указании футов и дюймов (61"). Для этого нужно при их вводе держать нажатой клавишу Control.
Совет
Следите за тем, чтобы TextEdit случайно не запустился нажатием особых клавиш в окне Find. Например, при нажатии Option кнопка Replace All (Заменить все) меняется на Selection (что приведет к поиску и замене лишь в выделенном массиве текста).
Два описанных выше приема можно объединить. Если нажать Control и Option, кнопка Replace All заменится на Selection, но теперь осуществится выделение, а не замена всех вхождений искомого текста только внутри выделенного блока.
Протаскиванием курсора при нажатой клавише Option можно выбрать произвольную колонку текста (не обязательно на всю ширину страницы). Это очень удобно, если требуется выделить только одну колонку в тексте, сверстанном в несколько колонок, или только числа в нумерованном списке («1.», «2.» и т.д.), и отформатировать все вместе. (Как уже отмечалось, в Preview этот прием действует для PDF-документов.)