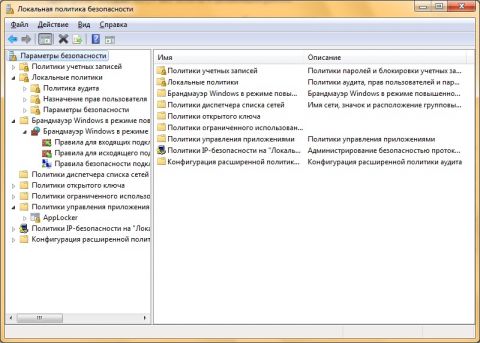Расширенная поддержка PowerShell в Windows Server 2012.
Netsh уже давно представляет собой оплот средств управления Microsoft Windows Server, и лишь с недавним выпуском версии Windows Server 2012, в которой значительно расширена поддержка PowerShell, появилась возможность с помощью средств PowerShell решать задачи, для которых ранее требовалось использование Netsh. В Windows Server 2012 и PowerShell 3.0 насчитывается около 250 команд управления сетевыми параметрами. Ниже приводится первая десятка общих задач, ранее решавшихся только с помощью Netsh. Список сетевых адаптеров. Основной сетевой
командой является команда вывода списка сетевых адаптеров. Полезное дополнение к команде PowerShell - возможность включения дополнительного параметра - JncludeHidden для просмотра скрытых адаптеров, которые нельзя увидеть в графическом интерфейсе. Необходимая команда PowerShell: Get-NetAdapater
Включение и выключение адаптеров. Очередная важная функция управления, которую можно выполнять с помощью PowerShell 3.0, - включение и выключение сетевого адаптера. На серверах необходимость в этом возникает редко, но на ноутбуках и планшетах такая возможность удобна при возникновении проблем с подключением к различным сетям. Эту задачу можно решить с помощью следующих команд: Disable - NetAdapter - Name "Wireless Network Connection" Enable - NetAdapter - Name "Wireless Network Connection"
Отображение сведений о TCP/IP системы. Команда Get - NetlPConfiguration позволяет отобразить текущие параметры протокола TCP/IP системы. Можно увидеть текущие адреса IPv4 и IPv6, адрес шлюза и его состояние, а также адреса DNS-сервера. Для этого существует следующая команда: Get - NetlPConfiguration - Detailed
Переименование сетевого адаптера. С помощью FbwcrShcU 3.0 можно переименовать сетевой адаптер. Однако для этого, как и для изменения других параметров сети, необходимо обладать правами администратора. Изменять имя сетевого адаптера позволяет следующая команда: Rename - NetAdapter - Name "Ethernet"- NewName "Public"
Установка нового статического IP-адреса. Чтобы для сетевого адаптера по имени Ethernet задать IP-адрес 192.168.100.115 и адрес шлюза 192.168.100.1, воспользуйтесь приведенной ниже командой, которая особенно удобна при настройке Windows Server Core: $netadapter = Get - NetAdapter - Name Ethernet Snetadapter I New - NetlPAddress - IPAddress 192.168.100.115 - PrefixLength 24 - DefaultGateway 192.168.100.1
Установка нового адреса DNS-сервера. При изменении IP-адреса системы часто приходится изменять адреса DNS-серверов. В приведенном ниже примере показано, как с помощью команды Set - DNSClientServerAddress можно выполнить настройку сетевого адаптера с адресом DNS-сервера 192.168.100.8: $netadapter Get - NetAdapter - Name Ethernet $netadapter I Set - DNSClientServerAddress - ServerAddresses 192.168.100.8
Настройка сетевого адаптера на использование DHCP-адресации. PowerShell можно задействовать для настройки системы на использование адресов, назначаемых DHCP. Эта команда предписывает применять DHCP-адресацию для IP-адреса сетевого адаптера Ethernet
Snetadapter = Get - NetAdapter - Name Ethernet Snetadapter I Set - NetlPlnterface - Dhcp Enabled
Настройка интерфейса Ethernet на использование адреса DNS, назначаемого DHCP. Переход на DНСР-адресацию обычно требует и перехода на динамическое назначение адреса DNS-сервера. Эта команда предписывает интерфейсу Ethernet использовать назначаемый DHCP адрес DNS: Snetadapter = Get - NetAdapter - Name Ethernet Snetadapter i Set - DnsClientServerAddress - Interfacelndex 12 - ResetServerAddresses
Добавление правила брандмауэра Windows. Подобно тому, как Netsh работает с сетевыми настройками системы и параметрами брандмауэра Windows, приведенная ниже команда PowerShell позволяет настроить брандмауэр Windows на удаленное управление: Set - NetFirewallRule - DisplayGroup 'Windows Firewall Remote Management"Enabled True
Включение и выключение брандмауэра Windows. Основная команда Windows Server - команда включения и выключения брандмауэра Windows. Приведенные ниже команды иллюстрируют возможность выполнения этой операции с помощью PowerShell:
Set - NetFirewallProfile - Profile Domain, Public, Private - Enabled True Set - NetFirewal I Profile - Profile Domain, Public, Private - Enabled False