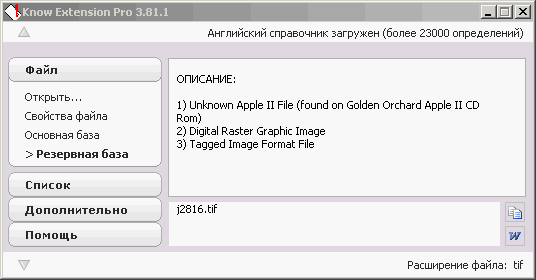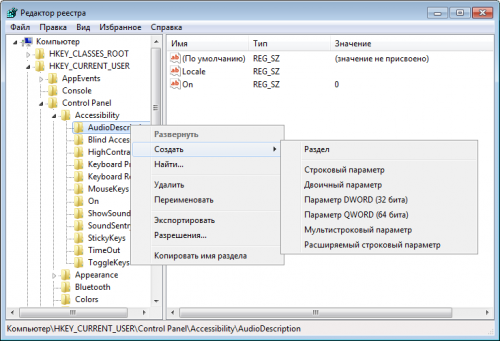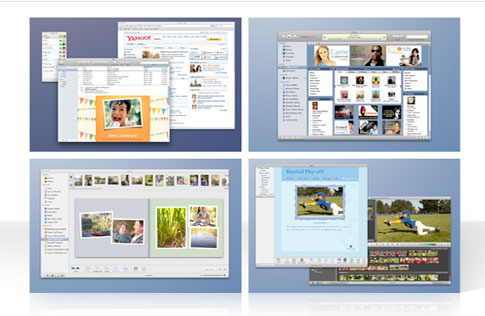Для каждого типа файла по умолчанию существует значок, который отображается для всех файлов данного типа. Однако Windows7 не предлагает другого способа указать собственный значок, кроме как через редактирование реестра вручную. А ведь такая возможность присутствовала раньше во всех версиях Windows до Vista.
Значение в разделе Defaultlcon содержит полный путь и имя файла, содержащего значок. Часто в нем содержится указание на приложение, которое открывает файл, но иногда можно найти ссылку на .dll- или .exe-файл, содержащий набор значков. За именем файла следует запятая и индекс, который указывает номер отображаемого значка. Например:
C:\Program Files\Photoshop\Photoshop.exe, 15 указывает на файл Photoshop.exe, расположенный в папке C:\Program Rles\Photoshop, и на 16-й значок в этом файле. Иногда в разделе Defaultlcon можно увидеть что-то вроде
%SystemRoot%\system32\wmploc.dll,-731
Здесь %SystemRoot% - это переменная, которая представляет папку Windows. Когда значение, в котором хранится эта информация, помещается в расширяемое строковое значение, Windows, прежде чем получить значок, преобразовывает имя файла в C:\Windows\System32\wmploc.dll. Иногда можно увидеть после имени файла и отрицательную величину, которая представляет ID ресурса используемого значка, в противоположность положительному значению, указывающему индекс значка, как описано ранее.
В большинстве случаев можно задать свой значок для конкретного типа файла, указав полный путь к файлу .exe, .dll, .ico или .bmp в значении раздела Defaultlcon. Укажите число - номер значка, который следует отображать, или не указывайте, чтобы использовать первый значок в файле. В некоторых случаях Проводник распознает изменение сразу же, в связи с тем, что он кэширует значки; возможно, понадобится перезапустить Windows, чтобы эти изменения полностью вступили в силу.
Самым легким способом изменить значок для типа файла является применение стороннего инструмента, такого как File Type Doctor, обсуждаемого в следующем разделе.
Единственный случай, когда Windows не будет обращать внимание на значок, указанный в разделе Defaultlcon, это когда задействован IconHandler, который генерирует динамичные значки, обычно показывая миниатюры содержимого файлов вместо статических значков.
IconHandler - это программа, которая понимает формат файла, с которым файл связывается. Например, Adobe Acrobat использует эту функцию, чтобы облегчить предварительный просмотр миниатюр файлов .pdf. Для расширения .pdf IconHandler приложения Acrobat может быть указан в любом из следующих разделов реестра:
HKEY_CLASSES_ROOT\. pdf \ShellEx\IconHandler
HKEY_CLASSES_ROOT\.pdf\ShellEx\(BB2E617C - e920 - llDl - 9A0B - 00C04FC2D6Cl
HKEY_CLASSES_ROOT\AcroExch. Document. 7\ShellEx\IconHandler
HKEY CLASSES_ROOT\AcroExch.Document.7\ShellEx \
HKEY_CLASSES_ROOT\SystemFileAssociations\. pdf\ShellEx\IconHandler HKEY
CLASSES_ROOT\SystemFileAssociations\.pdf\ShellEx\
HKEY_CLASSESROOT\SystemFileAssociations\image\ShellEx\IconHandler HKEY_
CLASSES_ROOT\SystemFileAssociations\image\ShellEx\
Выясняется, что Adobe выбрал четвертый из этих разделов, чтобы зарегистрировать свой IconHandler. Значение в этом разделе содержит 38-значный класс ID, который указывает на запись в HKEY_CLASSES_ROOT\CLSID, содержащую подробные данные о файле .dll.
Если ссылка на IconHandler содержится в одном из разделов под названием IconHandler, то указанный в нем .dll-файл отвечает за динамически сгенерированный значок. Но более новые программы для ссылки на IconHandler будут использовать раздел.
Хотите заменить динамические значки статическими? Найдите ссылку на IconHandler и сотрите раздет IconHandler или раздел это отключит IconHandler и позволит Проводнику использовать статический значок, определенный в разделе Defaultlcon.
Но что, если вы хотите исправить тип файла, для которого предварительный просмотр значка перестал работать? Часто для того, чтобы восстановить разделы IconHandler, проще переустановить ассоциированное приложение, по если это приложение - непосредственно Windows, то вы, вероятно, захотите выполнить следующие шаги, чтобы восстановить предварительный просмотр значка на вашем компьютере:
1. Откройте редактор реестра.
2. Перейдите к разделу реестра для расширения файла, которое вы хотите изменить. Например, если вы хотите включить предварительный просмотр значка для файлов TIFF, переместитесь в HKEY_CLASSES_ROOT\. tif.
3. Найдите в разделе.tif значение PerceivedType. Если его там нет, выберите Правка Создать Строковый параметр и введите имя PerceivedType.
4. Дважды щелкните на PerceivedType, введите image и нажмите ОК.
5. Затем переместитесь к HKEY_CLASSES_ROOT\SystemFileAssociations\image. Этот раздел обеспечивает общие свойства для всех файлов изображений, таких как jpg, .bmp и .tif
6. Откройте раздел ShellEx и найдите раздел, названный. Если его там нет, выберите Правка Создать Раздел и введите имя нового раздела.
7. Откройте раздел и дважды щелкните на значении. Введите и нажмите ОК.
8. Изменение должно сразу вступить в силу; в противном случае, чтобы увидеть
новые значки, перезапустите Windows. Наиболее вероятно, что IconHandlers были повреждены неправильно себя ведущими программами установки для графических приложений, поэтому если вы не хотите повторять эти шаги позже, используйте решение из раздела «Заблокируйте свои типы файла».