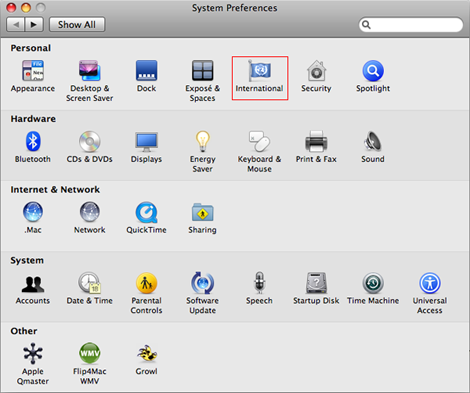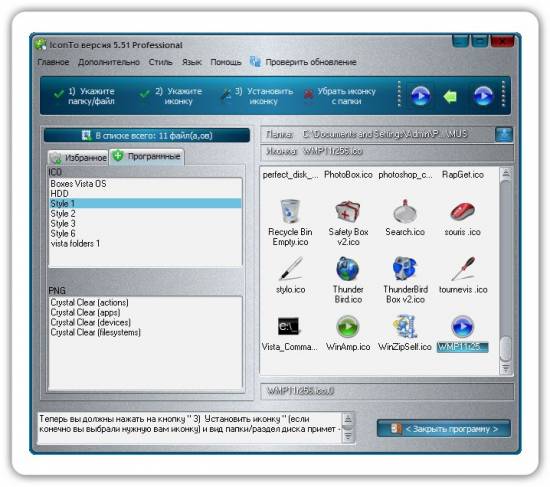Если вы заметили, что Windows медленно обновляет значки на Рабочем столе, а у вас их много, есть настройка, которая может помочь. Щелкните правой кнопкой по пустой области Рабочего стола, выберите Вид и затем - Маленькие значки. Теперь значки уменьшатся, вернувшись к стандартному размеру 32x32 пикселов, используемому в ранних версиях Windows. В Windows 7 но умолчанию принят больший размер значков, называмный Обычные значки. В большинстве приложений таких значков нет, и Windows приходится их увеличивать до «своего» размера, что может занимать некоторое время на медленных компьютерах. Конечно, все значки, включенные в поставку Windows 7, имеют такой размер и не нуждаются в растяжении, но это не касается интернет-ссылок, значков программ и документов.
Подкорректируйте видеонастройки
Если вы заинтересованы в дальнейшей настройке параметров дисплея, которые могут влиять на производительность, щелкните правой кнопкой на пустой области Рабочего стола, выберите Разрешение экрана и затем нажмите ссылку Дополнительные параметры.
На старых ПК скорость видеокарты зависит от текущего цветового режима и разрешения. Если ваши игры или Windows работают медленно, попытайтесь уменьшить глубину цвета и разрешение. Производительность новых hi-end-видеокарт не зависит от разрешения или глубины цвета.
В окне настроек выберите вкладку Диагностика и нажмите кнопку Изменить параметры, чтобы настроить некоторые параметры драйвера дисплея, которые зависят от производителя, модели и версии драйвера. Если кнопка Изменить параметры неактивна, изучите другие вкладки в этом окне.
Большинство современных видеокарт позволяют изменять или отключать некоторые ЗD-функции, например 8-разрядные текстуры, гамма-коррекцию, z-буфер и билинейный фильтр. В большинстве случаев эти настройки не окажут влияния на работу Windows, кроме 3D-игp и, возможно, приложения Flip 3D.
Сделайте меню более дружелюбным
Замечали полусекундную задержку между моментом, когда вы наводите указатель мыши на пункт меню, и моментом, когда меню открывается? По умолчанию Windows ожидает 400 миллисекунд перед открытием меню, но если убрать задержку, то меню будут открываться мгновенно, и компьютер будет работать быстрее.
1. Откройте редактор реестра.
2. Разверните ветвь HKEY_CURRENTJJSER\Control Panel\Desktop.
3. Дважды щелкните на параметре MenuShowDelay. Если такого там нет, откройте меню Правка Создать Строковый параметр и создайте новый параметр MenuShowDelay.
4. Численное значение этого параметра определяет количество миллисекунд, время, в течение которое Windows будет ожидать, прежде чем открыть меню. Введите 9, чтобы полностью убрать задержку.
5. Нажмите ОК и закройте редактор реестра. Перезайдите в систему, чтобы эти изменения вступили в силу.
Другой способ перемещения по меню - использование клавиатуры. В любом приложении нажмите Alt для перехода к строке меню. Ctrl+Esc или кнопка с логотипом Windows откроют меню Пуск. Чтобы открывать меню еще быстрее, выключите Эффекты затухания или скольжения при обращении к меню и Затухание меню после вызова команды.