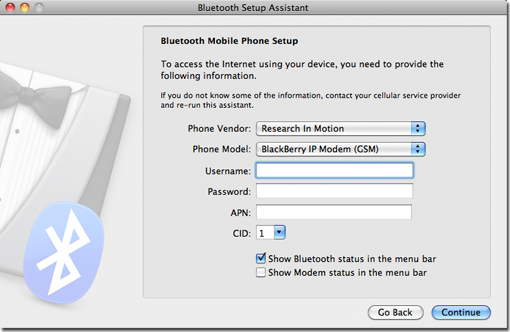Хорошо, если у вас есть книга по Mac OS X, потому что единственное руководство пользователя, поставляемое с Mac OS X, это команда Help (Справка) в меню. Она запустит приложение вроде веб-браузера, читающего файлы справки из папки System-Library.
Совет
Может быть, даже эта радость окажется для вас недоступна. В Leopard общая информация по каждой теме хранится на вашей машине, но все более узкие или технические вопросы изложены в сетевых документах, доступ к которым требует подключения к Интернету.
Нужную тему можно найти одним из трех способов:
С помощью нового поля Search (Поиск). При щелчке по пункту меню Справка появляется маленькое поле поиска. В нем можно ввести несколько слов, описывающих интересующий вас вопрос: «подключение принтера», «дисковое пространство» и т.д.
Совет
Чтобы открыть окно поиска в справке, можно нажать Shift. Погружение. Можно начать поиск помощи старым способом: открыв броузер справки. Для этого выберите Help (CnpaBKa)Mac Help (Справка Мак). Это работает только в Finder, и только когда поле поиска пусто. Очистить поле поиска можно кнопкой © в правом конце.
Через мгновение вы попадете в браузер Справки. Начальная страница предлагает несколько ссылок на темы, которые могут быть вам интересны. Щелкайте по текстовым заголовкам, пока не найдете то, что искали.
Можно вернуться назад, щелкая по кнопке (Назад) в верхней части окна «браузера». Можно вернуться на первый экран, нажав кнопку с изображением домика.
Совет
Несколько неприятно, что в Leopard окно справки располагается поверх всех других окон и его нельзя убрать вниз. Но можно сделать окно узким и длинным, чтобы разместить рядом с программой, в которой вы работаете. Изменить размер окна можно перетаскиванием рифленого правого нижнего уголка.
Использование поля запроса. Введите в поле поиска в верхней части окна искомую фразу, например printing или switching applications, и нажмите клавишу Return. Мак выведет список разделов справки, возможно, имеющих отношение к тому, что вы ищете.
Это окно поиска обычно дает более полный список результатов, чем описанное выше поле поиска в меню Справка.
Помощь с меню в меню Справка
В Mac OS X Leopard есть необычное и замечательное усовершенствование системы электронной подсказки. С его помощью можно найти затерявшиеся команды меню. Допустим, вы запутались в какой-то программе. Вы уверены, что где-то в меню есть команда Page Numbering (нумерация страниц). Но у вас 11 меню, в которых 143 подменю, и перебирать их все вам некогда.
Вот тут стоит воспользоваться меню Help (Справка). Введя в его окне поиска page number (или что-то похожее), вы получите меню в виде списка названий всех команд меню данной программы, где есть введенные вами слова. Более того, это меню откроется перед вами, и большая голубая стрелка укажет команду, которая вам нужна. Ошибиться невозможно.
Наведите курсор, щелкните по команде меню и будьте счастливы.
Суперподсказка: эта функция особенно удобна в веб-браузерах типа Safari и Firefox, потому что находит даже записи в меню закладок и истории!
Например, в Safari можно вытащить недавно посещенный сайт из сотен, находящихся в Истории, типа «Wednesday, January 9». Вам не нужно будет долго рыться в меню в поисках названия сайта, где вы точно недавно были.
Ультраподсказка: нетрудно видеть, что эта функция позволяет вам получить доступ с клавиатуры к любому меню любой программы. Достаточно открыть поле поиска Справки с помощью S-Shift-? и ввести начало команды, а потом стрелками переместиться по результатам. Нажимайте Enter и выполняйте нужную команду.
Примечание
Есть еще одно место, где в Leopard притаилась справка. Щелкните по голубому вопросительному знаку в кружочке, находящемся в правом нижнем углу каждой панели Системных настроек, и вы увидите страницу справки с описанием всех элементов управления.
В Mac OS X доступно множество сокращенных способов открытия этой наиважнейшей папки:
Выберите команду Go (Переход) - Home (Личное) или нажмите клавиши Shift-S-H.
В боковом меню (Sidebar, 37) щелкните по пиктограмме домика.
Щелкните по пиктограмме личной папки в Dock.
Нажмите S-N или выберите File (Файл)New Finder Window (Новое окно Finder).
Все эти способы непосредственно открывают вашу личную папку.
Это лишь первый из многих примеров того, как Mac OS X налагает довольно жесткие ограничения на структуру папок. У такого подхода есть, однако, свои преимущества. Поддерживая столь жесткий контроль над тем, куда какие файлы попадают, Mac OS X сохраняет свою чистоту и высокую надежность. Точно так же поступают другие операционные системы, известные своей стабильностью, такие как Windows XP и Windows Vista.
Более того, хранение всех материалов в одной папке сильно облегчает вам резервное копирование результатов работы. Это также облегчает соединение с компьютером по локальной сети или по Интернету.