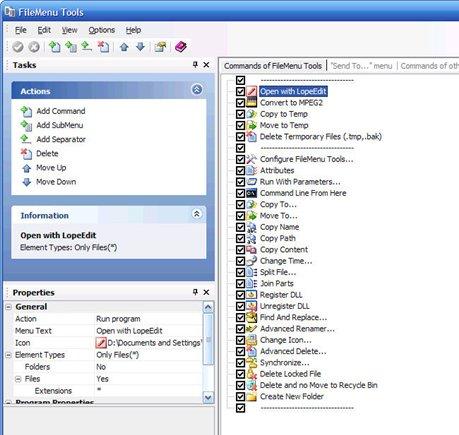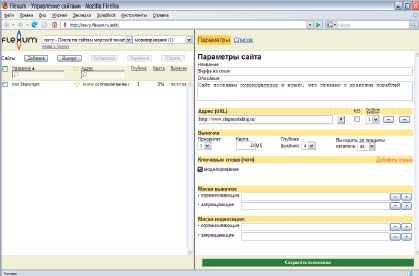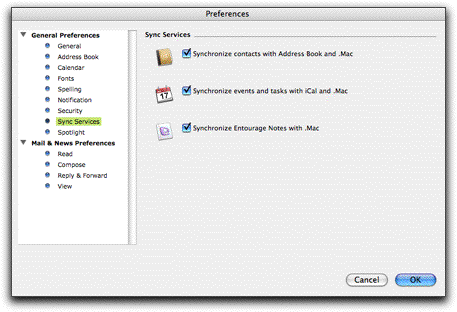Аккуратно разместите курсор на разделительной линии между заголовками двух столбцов, и вы обнаружите, что ее можно перемещать вправо и влево. В результате столбец слева от курсора станет шире или уже.
Приятно при этом наблюдать, как Mac OS X торопится переписать информацию в соответствии с новой шириной столбца. Так, при уменьшении ширины столбца Date Modified (Дата изменения) (или Date Created (Дата создания)) прежний текст «Sunday, March 9, 2008, 2:22 PM» сжимается сначала до «Sun, Mar 9, 2008, 2:22 PM», затем до «3/9/08, 2:22 PM» и, наконец, до лаконичного «3/9/08».
Если сделать столбец слишком узким, то Mac OS X сократит имена файлов, даты и прочее, убирая текст из середины. Там, где располагался бы пропущенный текст, появляется многоточие. Фирма Apple считает, что усечение конца имен файлов, как в других операционных системах, могло бы скрыть полезную информацию, такую как номера в конце имен Письмо к Марго 1, Письмо к Марго 2 и т.д. Оно могло бы также скрыть трехбуквенное расширение, например Thesis.doc, которое может присутствовать в именах файлов Mac OS X.
Предположим, что документ Word назван «Бен Аффлек - источник гуманизации и лекарство от депрессии, угрей и головной боли» (да, имена файлов и в самом деле могут быть такими длинными). Если столбец Name (Имя) слишком узкий, то можно увидеть, например, только «Бен Аффлек – источник головной боли».
Совет
Не обязательно расширять столбец настолько, чтобы в нем поместилось полное имя файла, которое было сокращено. Просто укажите на название пиктограммы, но не щелкайте по ней. Через мгновение покажется желтый всплывающий прямоугольник, похожий на подсказку в программах Microsoft, в нем вы и увидите полное имя файла.
Если ждать некогда, нажмите клавишу Option. Если теперь навести мышь на укороченные имена файлов, подсказки появляются мгновенно. Оба этих приема действуют в режимах просмотра «список», «колонки» и Cover Flow, а также в диалоговых окнах Save (Сохранить) и Open (Открыть).
В Leopard впервые появилась возможность упорядочить колонки в ином порядке, нежели по алфавиту. Нажмите S-J, чтобы открыть диалоговое окно View Options (Параметры вида), и выберите критерий сортировки в меню «Arrange by» («Упорядочить по»), например размер, дату создания, этикетку.
Действия с колонками
Количество колонок, которые можно увидеть без прокрутки, зависит от ширины окна. В других режимах просмотра кнопка увеличения окна и маркер изменения размера не так важны, как в этом.
Однако это сказано не к тому, что вы ограничены четырьмя колонками (или сколько их там помещается у вас на мониторе). В зависимости от ситуации колонки можно сделать уже или шире как по отдельности, так и все разом, согласно следующим правилам:
Чтобы расширить или сузить одну колонку, потяните ее правую «ручку».
Чтобы расширить или сузить все колонки одновременно, потяните правую «ручку» при нажатой клавише Option.
А вот совет недели: двойной щелчок по правой ручке устанавливает ширину колонки достаточной для того, чтобы были видны все имена в этой колонке.
Двойной щелчок по правой ручке любой колонки при нажатой клавише Option устанавливает достаточную ширину для всех колонок сразу.