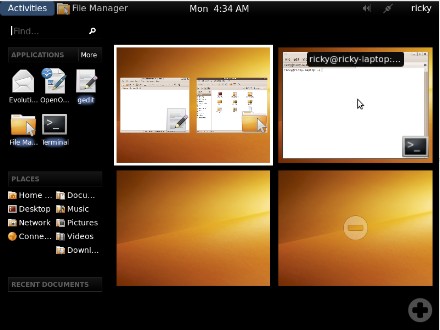Запустите TinkerTool, чтобы заставить Finder показывать скрытые файлы и папки, затем вставьте свой диск Leopard DVD. Откройте папку Applications - Utilities, которая на нем появится. Внутри нее вы найдете программу Firmware Password. (На Маках доинтеловской эпохи она называлась Open Firmware Password. В отношении нужных нам сейчас функций эти две программы работают идентичным образом.)
С этого момента при попытке запустить систему в обход обычного способа будет запрашиваться пароль Open Firmware. Это будет необходимо, к примеру, при нажатии клавиши C для запуска с компакт-диска или Option для выбора другого загрузочного диска или раздела.
Ни один из стандартных приемов загрузки не будет работать. Удерживание клавиши C для загрузки с компакт-диска, N - для загрузки с сервера NetBoot, T - в режиме Target Disk Mode, D для запуска с инсталляционного DVD в режиме диагностики, S-V - в режиме Verbose, S-S - в однопользовательском режиме, S€-Option-P-R для сброса PRAM, Option для загрузки с другого системного диска, Shift для входа в безопасный режим загрузки - ни один из этих способов не сработает без ввода пароля Open Firmware.
Enable fast user switching (Включить быстрое переключение пользователей). Эта функция позволяет переключиться на другую учетную запись, не выходя предварительно из системы.
View as (Показывать как). Если включить Fast User Switching, то в правом верхнем углу экрана появится новое меню со списком всех владельцев учетных записей на этой машине. С его помощью можно задать вид этого меню. Оно может показывать полное имя владельца текущей учетной записи (Name), его краткое имя (Short Name) или только общий силуэт (Icon) с целью экономии места в строке меню.
Регистрация в системе и выход из нее
Сейчас мы рассмотрим способы входа в систему (регистрации) и выхода из нее при наличии учетной записи. (На время обсуждения этого вопроса представьте, что вы не администратор, а один из студентов, работников или домочадцев, для которого была создана учетная запись.)
Кто вы?
При включении компьютера (или при выходе из системы предыдущего пользователя, выбравшего 4k -> Log Out) появляется экран регистрации. На этом этапе действовать можно по-разному:
- Перезагрузка. Нажмите эту кнопку, если по какой-то причине компьютер необходимо перезапустить. Кнопки Restart и Shut Down не появляются на экране, если администратор решил скрыть их по соображениям безопасности.
- Shut Down (Выключить). Нажмите эту кнопку, если рабочий день закончился или если вас внезапно охватила паника по поводу сложности пользовательских учетных записей и вы решили сбежать. Компьютер выключится.
- Log in. Чтобы войти в систему, выберите из списка ваше имя. Если вы фанат быстрого клавиатурного набора, то для выделения учетной записи можно ввести первые 1-2 буквы ее названия или воспользоваться клавишами управления курсором. Затем нажмите клавишу Return или Enter.
В любом случае появится окно для ввода пароля (если он необходим). Если на первом экране было случайно выбрано чужое имя, можно нажать кнопку Back (Назад). В противном случае введите пароль и нажмите клавишу Enter (или кнопку Log In).
Количество попыток ввода пароля не ограничено; при каждой неправильной попытке диалоговое окно как будто качает головой: «Нет». После трех неправильных попыток появляется подсказка, если она была указана при создании учетной записи. (Если в окне для пароля появится странная стрелка, то что это значит? Это значит, что нажата клавиша Caps Lock, и Мак полагает, что вы вводите пароль из одних заглавных букв.)
Что делать, если вы забыли свой пароль и даже администратор его не знает? После третьей ошибки ввода пароля Мак покажет вам подсказку (если администратор не сбросил маркер Hint) и кнопку Reset Password (Переустановить пароль). Если щелкнуть по ней, Мак запросит главный пароль, который наверняка известен администратору.
После его ввода можно задать новый пароль для вашей собственной учетной записи (и, надо надеяться, подсказку получше). Ничего страшного.